Darbas su laiškais (žinutėmis)
Laiškai vienodai naudojami tiek Pašto dėžutėje, tiek konferencijose. Neskaityti laiškai žymimi raudona vėliavėle. Norint perskaityti laišką du kartus ant jo paspauskite pele.
PASTABA: elektroninio pašto dėžutėje perskaitytus nereikalingus laiškus būtina ištrinti, nes vietos kiekis FirstClass serveryje yra ribotas ir kiekvienam vartotojui yra skirtas tam tikras disko talpos limitas.
Naujo laiško sukūrimas (New Message)
Pasirinkite meniu Laiškas (Message) / Naujas laiškas (New Message), jei naudosite standartinę žinutės formą (arba mygtuką ): ):
Eilutėje Nuo (From) už vardo ir pavardės matyti ženkliukas  kurį spragtelėjus pele atsiveria langelis ir jame galite pasirinkti kurį adresą matys laiško gavėjas, jeigu Jums priskirta keletas skirtingų asmeninių adresų. kurį spragtelėjus pele atsiveria langelis ir jame galite pasirinkti kurį adresą matys laiško gavėjas, jeigu Jums priskirta keletas skirtingų asmeninių adresų.
Jei norite naudoti kitą žinutės formą, galite pasinaudoti komanda Naujas (Message) / Naujas specialusis pranešimas (New Message Special) ir pasirinkti norimą formą.
Adresuokite laišką:
Nuo (From) – laukelis užpildomas automatiškai ir jame įrašomas siuntėjo vardas ir pavardė.
Tema (Subject) – laukelyje įrašykite trumpą žinutės pavadinimą.
Kam (To) – įveskite adresato adresą ir paspauskite klavišą Enter.
Kopija (Cc) – įveskite e-mail adresus tų asmenų, kuriems norite nusiųsti šios žinutės kopiją.
Slapa kopija (Bcc) – laukelyje įvestas adresas bus nematomas žinutės gavėjams kurių adresai įvesti eilutėse Kam ir Kopija. Jei norite pasinaudoti Slapta kopija įjunkite šį laukelį su komanda Vaizdas (View) / Rodyti Bcc (Show Bcc).
PASTABA: Adresuojant laišką kitam FirstClass vartotojui, užtenka įvesti į laukelį Kam jo vardą ir pavardę (nereikia nurodyti pilno internetinio adreso su @). Laiškus galima adresuoti ir į konferencijas: eilutėje Kam įvesti konferencijos pavadinimą arba jos sutrumpinimą ir paspaudus Enter pasirinkti tikslų reikiamos konferencijos pavadinimą. Jei aktyvus konkrečios konferencijos langas, tai nauja žinutė automatiškai bus į ją adresuojama. Laiško tekstą rašykite apatinėje lango panelėje.Prie laiško galima prijungti kokį nors failą, jei reikia jį nusiųsti adresatui. Tuo tikslu vykdome komandą Failas (File) / Prisegti (Attach), pažymime diskiniame įrenginyje reikiamą failą ir spustelime pele mygtuką Open.
Išsiunčiame žinutę vykdydami komandą Laiškas (Message)/ Siųsti (Send) arba mygtuku 
Raidžių mastelis laiškuose
Raidžių mastelis laiškuose nustatomas per Redagavimas (Edit) / Nuostatos (Preferences) / Turinys (Content) / Parinktys (Options) - Mastelis (Zoom):
Raidžių šrifto dydis rašant naujus laiškus nustatomas per Redagavimas (Edit) / Nuostatos (Preferences) / Turinys (Content) / Teksto stiliai (Text Styles):
Teksto redagavimo juosta (Edit Bar) ir liniuotė (Ruler)
Naujo kuriamo laiško lango viduryje matoma teksto redagavimo įrankių juosta (Edit Bar) ir liniuotė (Ruler), kurias galima įjungti / išjungti:
Redagavimo įrankių juosta
Liniuotė
Įjungtos atrodo taip:
Išjungtos atrodo taip:
Įšjungiama su komanda:
- redagavimo juosta - Vaizdas (View) / Įrankių juostos (Toolbars) / Slėpti redagavimo juostą (Hide Edit Bar)
- liniuotė - Vaizdas (View) / Įrankių juostos (Toolbars) / Slėpti liniuotę (Hide Ruler)
Įjungiama su komanda:
- redagavimo juosta - Vaizdas (View) / Įrankių juostos (Toolbars) / Rodyti redagavimo juostą (Show Edit Bar)
- liniuotė - Vaizdas (View) / Įrankių juostos (Toolbars) / Rodyti liniuotę (Show Ruler)
Galima pakeisti redagavimo juostos mygtukų dydį su komanda Dydis (Size) (ant redagavimo juostos užvedus pelės žymeklį ir dešiniu pelės klavišu iškvietus kontekstinio meniu komandą Dydis)
Žinutės adresavimas į FirstClass konferenciją
Dažnai tenka siųsti žinutes ne konkrečiam asmeniui, bet tam tikrai grupei FirstClass vartotojų, tuomet adresuojame į FirstClass konferenciją, atitinkančią norimos pateikti informacijos turinį, eilutėje Kam įrašant reikiamos konferencijos pavadinimą, pavyzdžiui:
Automatinis parašo (Signature) įterpimas į naują žinutę
Labai patogu, kai atidarius naujos žinutės langą jame jau matyti jūsų parašas ir nereikia kiekvieną kartą, rašant laiškus, pasirašinėti. Sukurti elektroninį parašą naudojama komanda Redagavimas (Edit)/ Nuostatos (Preferences)/ Laiškai (Messaging)/ Pradinis turinys (Initial Content). FirstClass leidžia naudoti keletą automatinio parašo versijų.
Pažymėkite pele opciją Naujuose laiškuose parašą pridėti automatiškai (Automatically add signature to new messages) ir žemiau įveskite pageidaujamo parašo tekstą, kurio šriftą galite maketuoti.
Parašo tekste galite įterpti paveikslėlį, lentelę, liniją, nuorodą į internetą (komanda Įterpti (Insert..) - 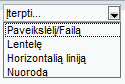 ): ):
Norėdami naudotis keletu automatinio parašo versijų, spustelėkite mygtuką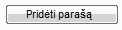 ir gautame langelyje įveskite antro parašo pavadinimą: ir gautame langelyje įveskite antro parašo pavadinimą:
Toliau, gautame tuščiame parašo lange įveskite įveskite antro parašo turinį:
Norėdami redaguoti konkretų parašą, pasirinkite reikiamą langelyje:
Default - tai pirminis parašas, kuris įterpiamas į naują laišką pagal nutylėjimą
Antras parašas - tai Jūsų įvestas papildomas parašas, kurį galite pavadinti kaip pageidaujate
Mygtuku 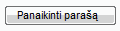 galite panaikinti papildomą parašą. galite panaikinti papildomą parašą.
Baigus redaguoti parašą spragtelėkite mygtuką Priimti (Apply) ir Gerai (OK).
Kuriant naują laišką jūsų Pirminis (Default) parašas bus įterptas automatiškai, jeigu yra įjungta opcija 
Jei norėsite įterpti antrą parašą, atvėrus naujo laiško langą vykdykite komandą Redagavimas (Edit) / Įterpti (Insert) ir pasirinkite reikiamą parašą (arba iškviesdami pelės dešiniu klavišu kontekstinį meniu):
Laiško persiuntimas Persiųsti (Forward)
Jei norite bet kokį laišką, esantį jūsų pašto dėžutėje, persiųsti kitam adresatui, pažymekite tą laišką (arba atidarykite) ir vykdykite komandą Laiškas (Message) / Persiųsti (Forward) arba pasinaudokite mygtuku 
Adresuokite laišką (eilutė Kam (To)) ir išsiųskite (Laiškas (Message) / Siųsti (Send) arba mygtuku  ). ).
Failo, gauto su laišku, išsaugojimas diske (Save Attachment)
Pažymėkite pele prie laiško prijungtą failą eilutėje Priedai (Attachments):
Vykdykite komandą Failas (File) / Išsaugoti priedą (Save Attachment) ir nurodykite diskinį įrenginį bei katalogą kur norite išsaugoti atsiųstą failą. Paspauskite mygtuką Save.
Failo prisegimas prie laiško
1. Atidarykite naują žinutę, įrašykite jos pavadinimą, adresuokite gavėjui.
2. Vykdykite komandą Failas (File) / Prisegti (Attach) arba pasirinkite mygtuką  ir nurodykite savo kompiuterio diske reikiamą prisegti failą: ir nurodykite savo kompiuterio diske reikiamą prisegti failą:
3. Prisegtas failas matysis laiške eilutėje Priedai ir tada galima išsiųsti:
Tikrinimas ar žinutė perskaityta - Istorija (History)
Jei norite patikrinti kas perskaitė žinutę, pažymėkite ją ir vykdykite komandą Laiškas (Message) / Istorija (History):
Šiame lange matyti Kas (Who) ir Kada (When) kokias komandas Ką (What) vykdė su šia žinute:
- sukurta (Created),
- išsiųsta (Sent),
- atsiimta (Unsend),
- perskaityta (Read),
- atsakyta (Reply),
- priedas išsaugotas (Attachment saved) ir t.t.
PASTABA: jeigu matote, kad kitas žmogus vykdė komandą Atsakyta, tai nebūtinai gausite atsakymą, nes įvykdęs Atsakyta jis dar turi įvykdyti komandą Siųsti, kad gautumėte atsakymą. t.y. atlikti 2 žingsnius.
Jei norite perskaityti laišką ir tuo pačiu, kad lange Istorija History siuntėjas bei kiti gavėjai nematytų jog skaitėte, prieš atveriant laišką nuimkite nuo jo raudoną vėliavėlę - pažymėkite pele laišką ir vykdykite meniu komandą Laiškas (Message) / Pažymėti kaip skaitytą (Mark as Read). Po to atverkite laišką.
PASTABA: Jei žinutė siunčiama į internetą (į kitą FirstClass serverį) eilutėje Kam (To) nurodant pilną internetinį adresą, tuomet komanda Istorija (History) nefiksuoja ar laiškas jau perskaitytas.
Išsiųsto laiško susigrąžinimas (Unsend)
Atidarykite Mailbox lange žinutę, kurios siuntimą norite atšaukti, ir vykdykite komandą Laiškas (Message) / Atsiimti laišką (Unsend) arba pasirinkite mygtuką 
PASTABA: galima atsiimti tik FirstClass vartotojams ir į FirstClass konferencijas siųstus laiškus. Prieš laišką susigrąžinant galima pasižiūrėti ar gavėjas dar jo neperskaitė (komanda Istorija (History)). Jei laiškas ištrintas iš Mailbox, komandą Atsiimti laišką (Unsend) galima vykdyti tik laišką susigrąžinus į Mailbox iš šiukšliadėžės
 (Trash Can). (Trash Can).
Žinučių rūšiavimas ir skirstymas į skyrelius
Rūšiavimas
Mailbox lange žinutes patogu surūšiuoti pagal datą, siuntėją, žinučių pavadinimus. Norint surūšiuoti pagal datą paspauskite pelę ant laukelio Paskutinis keitimas (Last Modified) (patogiausia pasirinkti rūšiavimą, kai naujausia žinutė talpinama lango viršuje).
Mailbox lango stulpelis, pažymetas – arba + ženkleliu, skirtas suglausti arba išskleisti žinučių seką. Komanda vykdoma spustelėjus pele ant -/+ ženklelio ties žinute:
- - išskleidžia seką
- + suglaudžia:
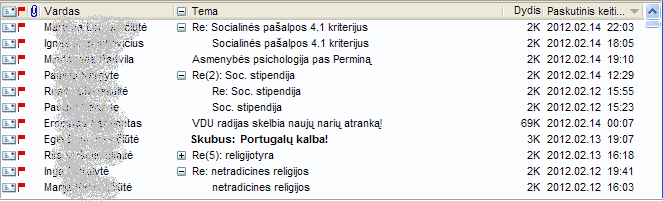
Skirstymas į skyrelius pele
Kartais labai patogu žinutes, susietas tam tikra tema, laikinai saugoti atskirame Mailbox skyrelyje. Tam Mailbox langą padalinkite į 2 sritis komanda Vaizdas (View) / Skaidyti (Split) / Skaidyti horizontaliai (Split horizontal).
Naujoje viršutinėje Mailbox lango srityje galima sukurti naujus skyrelius su komanda Failas File/ Naujas (New) / Naujas aplankas (New Folder). Naujam skyreliui automatiškai suteikiamas vardas Naujas aplankas. Pervadinti pažymėkite pele skyrelį ir vykdykite komandą Failas (File) / Savybės (Properties):
Eilutėje Vardas (Name) įrašykite pageidaujamą pavadinimą, pvz.: Projekto laiškai. Taip pat pažymėkite paukščiuką prie opcijos Uždrausta (Protected), kad išvengti netyčinio skyrelio su visais laiškais ištrynimo. Galite pakeisti ir skyrelio ikonos paveikslėlį spustelėjus pele ant paveikslėlio langelio: 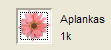
Išsaugokite pakeitimus su komanda Gerai (OK). Iš pagrindinio Mailbox lango į naują skyrelį žinutes galima pertempti pele. Analogiškai žinutes galima pele pertempti iš skyrelio atgal į pagrindinį Mailbox langą.
Skirstymas į skyrelius automatinis
Norint, kad į Jūsų Mailbox naujai atėjęs laiškas būtų automatiškai pekeliamas į atskirą skyrelį, esantį Mailbox viduje, reikia atlikti tokią veiksmų seką:
- Mailbox langą padalinti į 2 dalis su komanda Vaizdas (View) / Skaidyti (Split) / Skaidyti horizontaliai (Split horizontal)
- Mailbox lango viršutinėje dalyje sukurti naują skyrelį su komanda Failas (File) / Naujas (New) / Nauja konferencija (New Conference) - Standart conference ir suteikti norimą ikonos paveikslėlį bei pavadinimą - šiuo atveju sukurtas skyrelis Draugas:
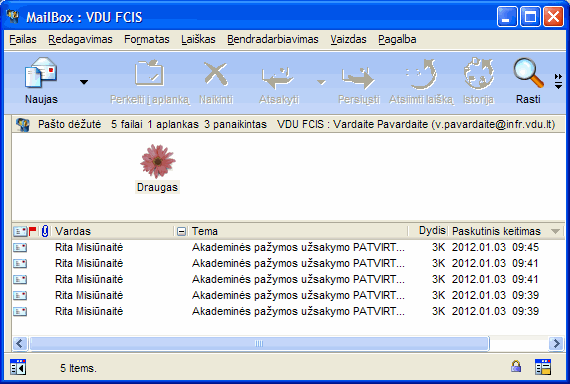
- FirstClass darbalaukyje pažymėjus pele Mailbox ikoną dešiniu pelės klavišu iškviesti kontekstinio meniu komandą Taisyklės (Rules):
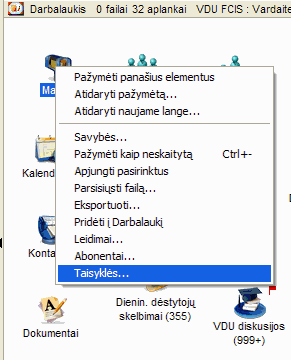
- gautame lange paspausti pele Nauja priėmimo taisyklė (New Receive Rule):
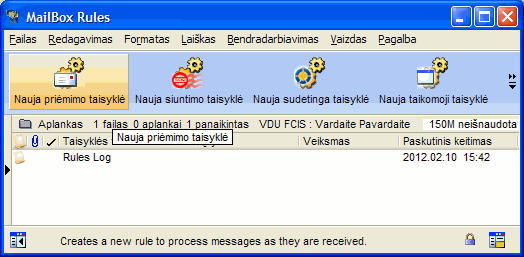
- gautame lange užpildyti laukelius. Šiuo konkrečiu atveju norima, kad visi laiškai, atėję iš adresato Rita Misiūnaitė būtų automatiškai perkeliami į skyrelį Draugas, todėl užpildoma taip (adresato vietoje galima įvesti ir internetinį siuntėjo adresą su @, tik reikia nepamiršti įvedus bet kokį adresą paspausti Enter adreso gale):
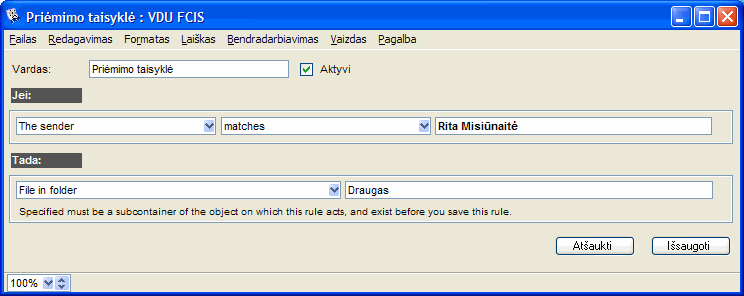
- baigus pildyti paspausti mygtyką Išsaugoti (Save) ir uždaryti langus. Automatinis laiškų perkėlimas jau veiks:
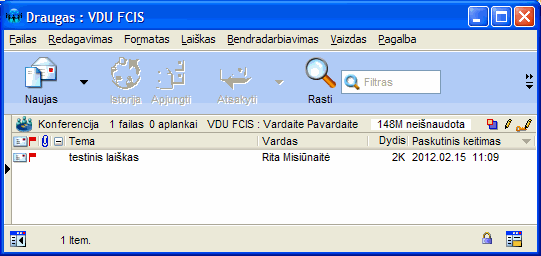
- pageidaujant, galima naujai sukurtą skyrelį papildomai išsikelti į FirstClass darbalaukį šalia Mailbox su komanda Pridėti į darbalaukį (Add to Desktop), kad atėjus naujam laiškui iš karto matytusi raudona vėliavėlė:
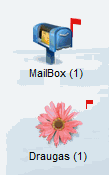
Atskiri skyreliai panašiai, kaip Outlook programoje
Jeigu pageidaujate laiškus skirstyti į atskiris skyrelius Gautieji (Inbox), Juodraščiai (Drafts), Šlamštas (Junk Mail) ir Išsiųstieji (Sent Items), pasinaudokite komanda Redagavimas (Edit)/ Nuostatos (Preferences)/ Bendras (General) ir eilutėje Pašto dėžutės stilius (Mailbox style) nurodykite: 
Tada atsijunkite, vėl naujai prisijunkite FirstClass programą ir jau matysite tokį laiškų skirstymą:
Žinutės ištrynimas iš pašto dėžutės ir ištrintos žinutės susigrąžinimas
Nereikalingas žinutes, ypač su prijungtais failais, reikia ištrinti iš pašto dėžutės, kad be reikalo neužimtų vietos serverio diske: pažymime pele žinutę ir vykdome komandą Failas (File) / Naikinti (Delete) arba tiesiog myktukas 
Susigrąžinti ištrintas žinutes galite tiek savo pašto dėžutėje, tiek konferencijose, kuriose turite administratoriaus teises arba jei konferencijoje buvote ištrynęs savo paties siųstą žinutę.
Jei norite susigrąžinti netyčia ištrintą reikalingą žinutę, atsidarykite FirstClass darbalaukyje esantį skyrelį Šiukšlų dėžė (Trash Can). Joje saugomi ištrinti laiškai (saugojimo laiką nustato FirstClass administratorius). Pažymėkite reikalingą laišką ir pele pertempkite į Mailbox arba vykdykite komandą Atstatyti panaikintą (Undelete):
Apsauga nuo netyčinio ištrynimo
Dažnai per klaidą FirstClass vartotojas ištrina reikalingus katalogus (skyrelius) su laiškais iš savo Mailbox ir net nepastebi kada ir kaip tai įvyko. Nuo netyčinio trynimo apsaugos komanda Uždrausta (Protected). Būtina pažymėti Uždrausta visus Mailbox viduje esančius pačių susikurtus katalogus (Folders).
Pažymime pele katalogą, vykdome meniu komandą Failas (File) / Savybės (Properties), pažymime "varnele" langelį Uždrausta (Protected) ir Gerai (OK):
Jei vis tik ištrynėte katalogą ar reikalingą laišką, pamačius kad nėra, su komanda Vaizdas (View) / Rodyti panaikintus įrašus (Show Deleted Items) galite pasižiūrėti ar įmanoma susigrąžinti ištrintą info. Ši komanda parodo visą ištrintą informaciją. Pažymėjus pele ištrintą objektą, komandos Failas (File) / Atstatyti panaikintą (Undelete) pagalba galima jį susigąžinti.
Visus ištrintus objektus galite rasti kataloge Šiukšlių dėžė (Trash Can)  - čia ištrinta informacija saugoma FirstClass administratoriaus nurodytą dienų skaičių. Iš Šiukšlių dėžės galite tiesiog pele pertempti į Mailbox vidų ištrintą objektą arba atstatymui panaudoti komandą - čia ištrinta informacija saugoma FirstClass administratoriaus nurodytą dienų skaičių. Iš Šiukšlių dėžės galite tiesiog pele pertempti į Mailbox vidų ištrintą objektą arba atstatymui panaudoti komandą 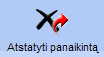
Automatinis atsakymas į laišką (Autoreply)
Kartais naudinga įjungti automatinį atsakymą į siuntėjų laškus, pvz. jei išvykote atostogų ir ilgai netikrinsite savo pašto, tuomet verta įjungti komandą Redagavimas (Edit) / Nuostatos (Preferences) / Laiškai (Messaging) / Pašto taisyklės (Mail Rules):
- opciją Automatiškai atsakyti į (Automatically reply to) nustatyti Taip (Yes) (Vietinį paštą (Local mail) ir Interneto paštą (Internet mail));
- Atsakymų pasirinkimas (Reply preference) nustatyti Atsakyti siuntėjui (Reply Sender);
- įrašyti pageidaujamą tekstą langelyje Atsakymo tekstas.
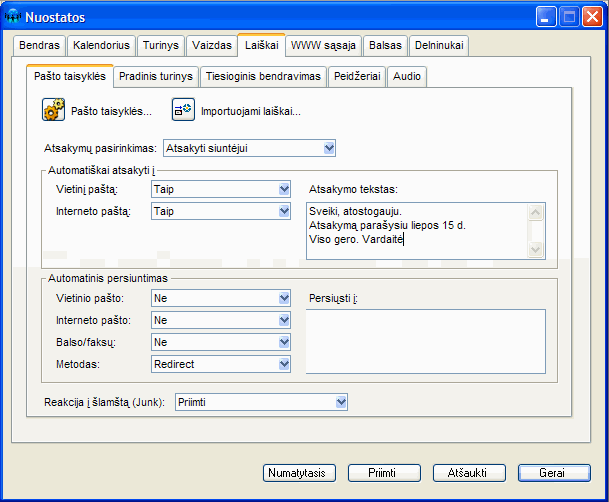
Tokiu atveju serveris automatiškai kiekvienam siuntėjui išsiųs Jūsų vardu laišką su Jūsų įvestu tekstu. Automatinis atsakymas unikaliam siuntėjui siunčiamas tik vieną kartą paroje.
Jei Jūs esate įjungę automatinį atsakymą, prisijungimo metu visada gausite priminimą apie tai - dešiniąjame apatiniame ekrano kampe iškylančia dialogo formo, kurioje tiesiai galite išjungti automatinį atsakymą
Automatinis laiško persiuntimas (Autoforward)
Jei pageidaujate, kad kiekvienas laiškas, atėjęs į Jūsų FirstClass Mailbox, būtų persiunčiamas į kitą el.pašto adresą, panaudokite komandą Redagavimas (Edit) / Nuostatos (Preferences) / Laiškai (Messaging) / Pašto taisyklės (Mail Rules):
- Automatinis persiuntimas (Automatically forward), nustatykite Taip (Yes) prie Vietinio pašto (Local mail) ir Interneto pašto (Internet mail),
- įrašykite el.pašto adresą langelyje Persiųsti į (Forward To):
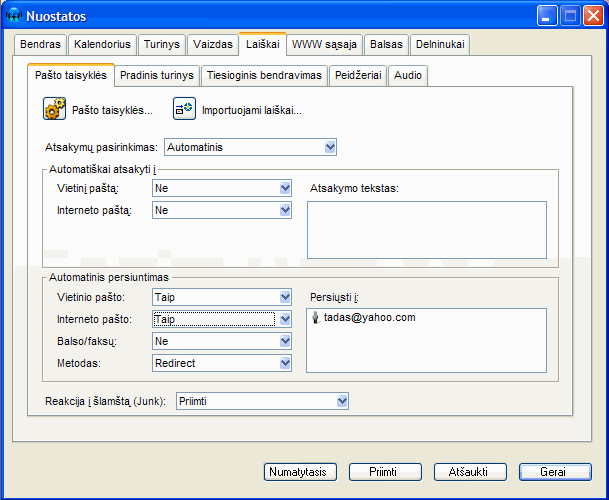
Žinutės - šablonai (Stationery)
Žinutės-šablonai yra dviejų tipų: sukurti administratoriaus ir vartotojo asmeniniai. Žinutės-šablonai naudingi dažnai siunčiant ta pačią žinutę skirtingiems adresatams su vienodu turiniu.
Žinutė-šablonas sukuriamas savo Mailbox lange pasirinkus komandą Naujas laiškas (New Message). Žinutės formoje užpildomas laukelis Tema (Subject) ir sumaketuojamas žinutės tekstas. Laukelis Kam (To) gali būti užpildytas arba paliktas tuščias. Prasminga palikti tuščią, jei numatytą šabloną kiekvieną kartą adresuosite skirtingiems adresatams. Jei bus nuolat siunčiama tam pačiam adresatui - galima jį iš anksto adresuoti. Baigus formuoti ir maketuoti žinutės langas uždaromas nevykdant komandos Siųsti (Send).
Neišsiųsta žinutė matoma Mailbox lange ir ją pažymėjus dešiniu pelės klavišu iškviečiama kontekstinio meniu komanda Savybės (Properties). Lange Savybės reikia pele pažymėti varnele punktą Stacionari (Stationery) ir patvirtinti Gerai (OK):
Tada žinutė konvertuojama į žinutę-šabloną ir patalpinama viršutinėje Mailbox lango panelėje:
Žinutę-šabloną galima redaguoti. Pažymėjus pele ir iškvietus kontekstinio meniu komandą Savybės panaikinamas žymėjimas Stacionari. Atlikus šį veiksmą šablonas tampa paprasta žinute ir atsiranda Mailbox lange kaip neišsiųstas laiškas. Atidarius žinutę atliekami reikalingi redagavimo veiksmai. Baigus redaguoti, žinutė uždaroma neišsiunčiant ir vėl įjungiama opcija Savybės / Stacionari.
Laiškų saugojimas kompiuterio diske ir spausdinimas
Laiškų saugojimas
Taupydami Jums skirtą FirstClass serverio disko vietą, savo kompiuterio diske galite saugoti ne tik prie laiškų prisegtus failus, bet ir pačius laiškus. Laiško turinį išsaugoti kompiuterio diske galima 2 būdais:
1. Atidarykite laišką ir vykdykite komandą Failas (File) / Išsaugoti kaip (Save As). Nurodytame kompiuterio disko kataloge išsaugomas laiškas tekstinio dokumento formate:
Jeigu prie laiško yra prijungtas failas, jį reikia išsaugoti papildomai su komanda Išsaugoti priedą (Save Attachment):
2. Pažymėkite pele vieną laišką arba keletą laiškų ir vykdykite komandą Failas (File) / Eksportuoti (Export). Nurodytame kompiuterio disko kataloge sukuriamas naujas katalogas kuriame išsaugomas laiškas 3 egzemplioriais - MS Word, tekstinio ir XML dokumentų formate bei naujame kataloge Attachments išsaugomi prie laiško prijungti failai:
Laiškų spausdinimas
Norėdami atspausdinti vieną laišką, jį atverkite ir vykdykite komandą Failas (File) / Spausdinti (Print).
Norėdami ant vieno popieriaus lapo atspausdinti keletą laiškų atlikite šiuos veiksmus:
- pažymėkite pele visus spausdinamus laiškus:

- vykdykite komandą Laiškas (Message) / Apjungti pasirinktus (Summarize Selected);
- naujame atsivėrusiame lange Summary matysite spausdinamų laiškų sąrašą ir vykdykite komandą Failas (File) / Spausdinti (Print), tik nepamirškite spausdintuvo opcijose Printing Preferences nurodyti kiek puslapių pageidaujate sutalpinti viename lape Pages per sheet:
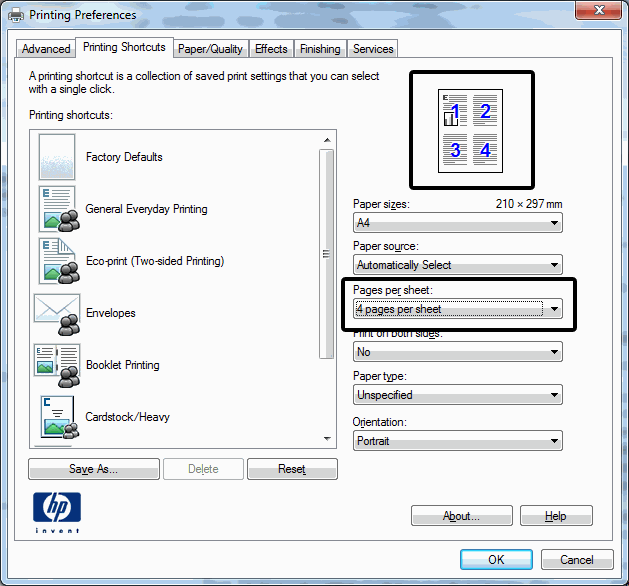
|