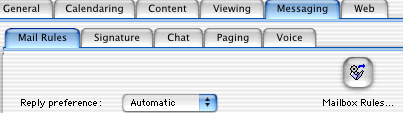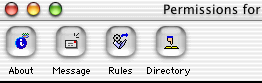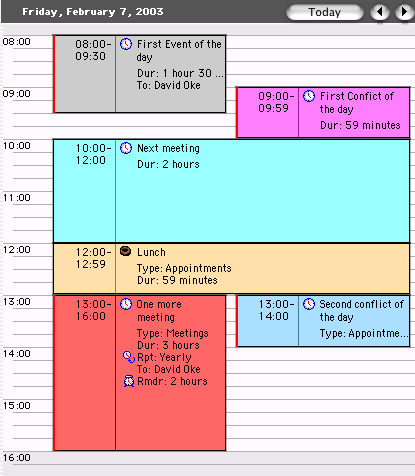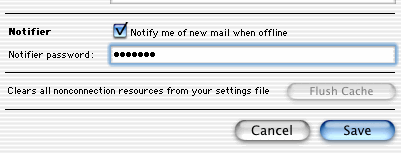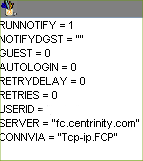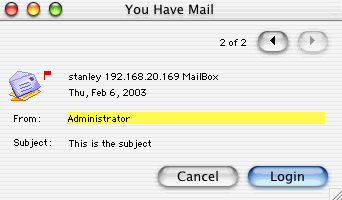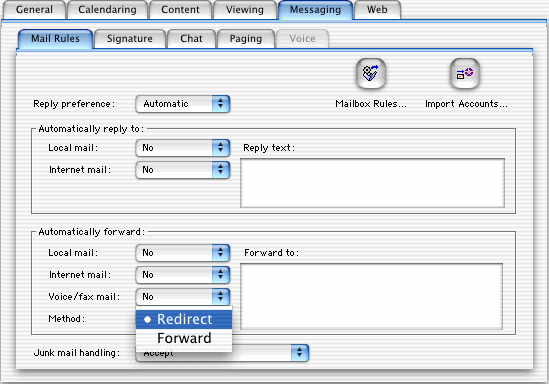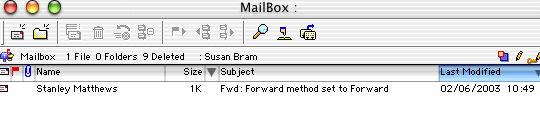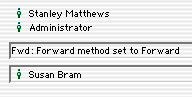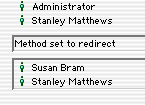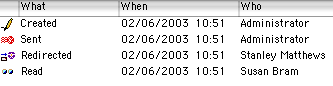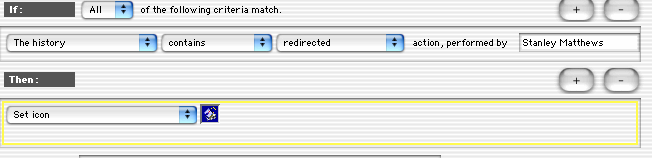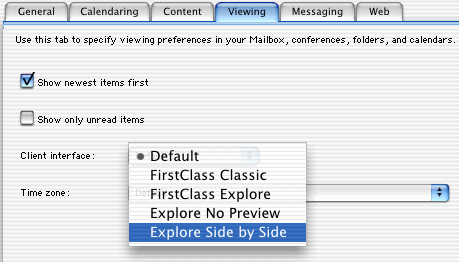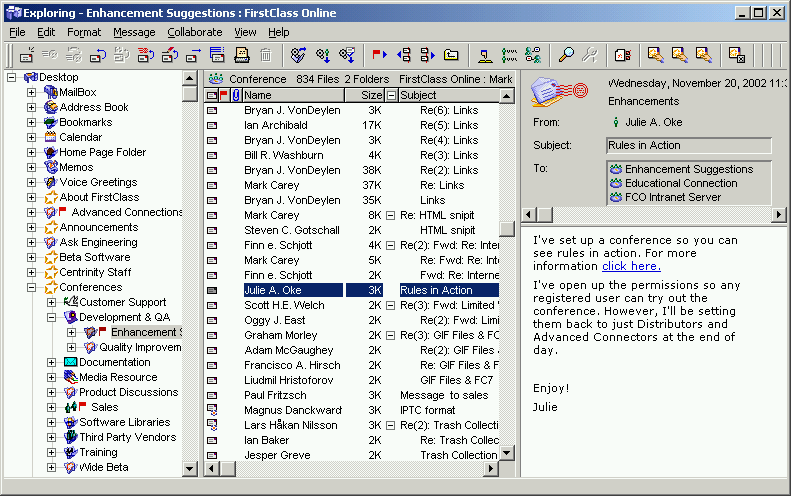| |
7.1 Changes users will notice
• Menu changes - addition of Rules choices
• Preferences form - Mail Rules button
• Preferences form - choice of Forward or Redirect
• Preferences form - Explore view has new side by side choice
• Settings File - addition of Notifier
• Calendar - adds legend to Scheduling tab
• Calendar - View by day option added
• Calendar - a New Event in Calendar sound
The majority of changes to the menu and forms support the introduction of mail rules.
Under the Collaborate menu, as Rules choice has been added. This is the fastest way of opening the Rules folder.
The File > New menu, includes the ability to create the 3 mail rules forms. Of course, most people will use the icons available from the Rules folder toolbar.
Under the Message menu, users are provided with the ability to run Rules that are set to Run Manually.
Under the Message menu, users will also see an option to Run Receive Rules. This gives users the ability to apply Receive Rules against messages already in the Mailbox. For example, perhaps a user wants to change the expiry date of all messages from her boss - even the ones received before she created the mail rule.
Users who can see the Permissions form of a conference, will also see a Rules button. Only users with Edit Permissions and Mail Rules privilege will be able to create rules for the conference.
This
Tasks do not appear in the View by day, but appear in the other three views.
By choosing Setup from the Login form, users can configure a settings file to notify them of new mail. Each settings file, can have its own notification.
The next time the Service Setup form is opened it is populated with multiple bullet characters to mask the password length. The Notifier password is stored in an MD5 digest. The MD5 digest is different from the Login password digest. The passwords can not be copied from one form to another.
The Notifier screen.
System Profile - Notifier Limit field
If your users are keen on being notified, you may want adjust your Notifier limit. If the limit is below the number of people using Notifier, the server console will indicate that the Notifier table is full. Having the Notifier Limit too low will result in missed notifications. For example, if the field is set to 100, but 150 people are using Notifier, only the first 100 will receive notifications. In this example, the server keeps a table of 100 names. The table is refreshed periodically, so if the limit is too low, users will not always receive a notification.
The Notifier Limit field is located on the Usage Limit tab of the System Profile. For most sites, we recommend that you set the limit to about 10% above the number of registered users. A server restart is necessary when the Notifier Limit is changed.
The users will be able to choose between the classic forwarding method or redirecting their mail.
Stanley's preferences are set to forward his local mail to Susan. When the Administrator sends Stanley a message, a message arrives in both Stanley's and Susan's Mailboxes.
When Susan opens her Mailbox, she sees a message from Stanley. The Fwd: prefix indicates the Stanley is not the original sender.
The message shows both the Administrator and Stanley in the To field.
Stanley changes his preferences to Redirect his local mail to Susan. When the Administrator sends Stanley a message it still arrives in both Stanley's and Susan's Mailboxes.
This time when Susan opens her Mailbox, she sees a message from the Administrator:
To preserve a trail of the authorship of the message both the sender and redirector name appears when the message is open.
With redirect the original sender's name appears in the list view of the Mailbox. If Susan was looking after Stanley's mail, it may be much more useful to see the original sender's name rather than dozens of messages from Stanley.
Susan could set up a mail rule to identify messages redirected from Stanley's account.
Mail rules also offer a choice between forward and redirect.
The Viewing tab of the Preferences form, provides Explore View users 2 more choices.
Explore No Preview is the FirstClass Explore view without the bottom right pane. Opened items are shown in separate windows.
Adjust the System Profile's Notifier Limit, if necessary. Restart the server.
|